Dynamic Ads on Snapchat: How to Set Up Dynamic Ads
Personalize your ads automatically with Dynamic Ads on Snapchat.
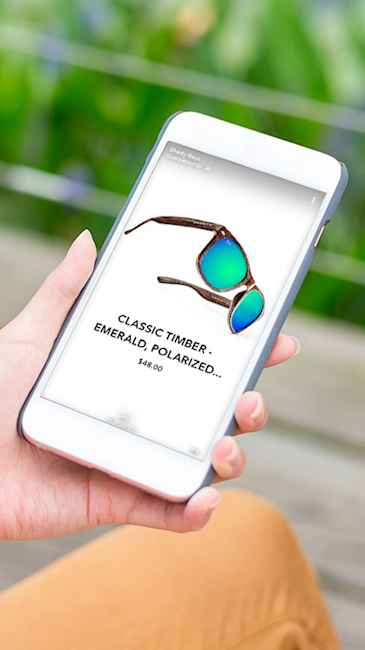
With Dynamic Ads, advertisers on Snapchat can now automate ad personalization on the platform, unlocking new ways to scale up campaigns and drive online conversions easily.
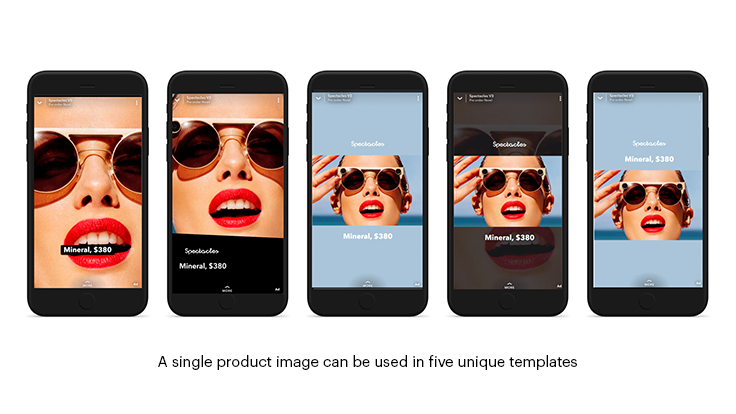
What are Dynamic Ads?
Dynamic Ads are a simple way to personalize ads for each potential customer that is served your ad. By leveraging catalogs, the Snap Pixel, or your Mobile Measurement Partner, Dynamic Ads help automate ad creation, while optimizing towards actions that matter most to your business, such as driving purchases online or in app. Snapchat’s Dynamic Ads allows all businesses, regardless of size or industry, to create an engaging, personalized shopping experience on Snapchat.
The benefits of Dynamic Ads
With mobile shopping and digital spending reaching all-time highs, Dynamic Ads are the answer to massive consumer purchasing behaviors. Dynamic Ads help you reach potential customers by showing Snapchatters personalized ads, built directly from your product catalog. These ads are tailored to them based on their engagement with your site or app.
The benefits of Dynamic Ads include:
Large return, low effort: Cutting out the time spent on manually creating ads means more time spent focusing on growing your business.
Increased ad relevance: Simply sync a product catalog, select an audience for prospecting or re-engagement, and let Snap’s system deliver the ad in real-time. As changes to products occur (i.e. price or availability), the ads will adjust accordingly so you can run ‘always-on’ campaigns.
Creative customization at scale: Take your product images to the next level by using one of our pre-designed creative templates, or customizing the two text fields in your ad to showcase a promotion, description, price and more. Snapchat’s templates showcase your products visually, making your ads look polished and native to the platform.
Available globally: Dynamic Ads are now available in the United States, Canada, United Kingdom, Germany, France, Norway, Netherlands, Saudi Arabia, United Arab Emirates, Kuwait, Australia, New Zealand, Belgium, Denmark, Finland, Spain, Sweden and Switzerland
Cross-channel targeting: Dynamic Ads drive Snapchatters to your preferred destination to shop online - either website or mobile app.
Location: Advertisers can include a location data in product catalogs, so whether you’re a Retailer, Auto Dealership, Hotel Chain, or Food Delivery service, your message or offer can be as relevant as possible wherever your customer is in the world.
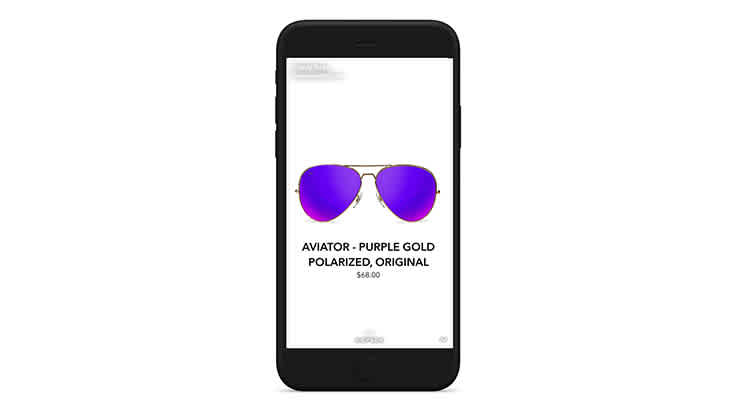
How to create Dynamic Ads on Snapchat
To get started with Snapchat Dynamic Ads, you will need the following items:
A Product Catalog: Dynamic Ads pull from your Product Catalog or Feed in real time. Upload your Product Catalog via manual ingestion or feed sync.
The Snap Pixel: We require that the Snap Pixel be installed and that item_id is passed back on Page View, View Content, Add to Cart, and Purchase. This item_id must be unique and match the ID specification in your Product Catalog.
A Mobile Measurement Partner (app advertisers only): We require that you work with one of Snap’s Mobile Measurement Partners for in-App tracking. The MMP must passback item_id or content_id within relevant events such as Install, Page View, View Content, Add to Cart and Purchase.
To get started with Snapchat Dynamic Ads, follow these steps:
1. Upload a Product Catalog
Product Catalogs contain all of the relevant product information for items sold on your website, such as image, price, color, etc. If you have an Organization Admin role, you can seamlessly upload your Product Catalog to Ads Manager, then use them to create ads. There are two ways to upload your Product Catalog for Dynamic Ads: Manual Upload and Scheduled Data Feed ingestion. Advertisers can also connect their catalog directly from Shopify. To learn more about connecting your Shopify Catalog. Learn more about how to upload your Product Catalog.
2. Create Product Sets
A product set is a subset of products that are pulled from your catalog that are eligible for delivery. When creating Product Sets, you can apply filters such as title, brand, or condition to determine the types of products that can be used in your ads. Product Sets are highly recommended for Dynamic Ads to serve relevant ads to users based on the products they view on your site.
Once the Product Catalog is uploaded, click into the catalog to build your Product Sets. Input your parameter that you would like to match in Filter 1 along with the matching condition (contains, does not contain, matches, does not match).
Once the Product Set is created, you can select it when creating your Dynamic Ads Ad Sets in Ads Manager. Product Sets can be created or edited directly from the catalog tab or when creating your ad set directly in Ads Manager.
3. Connect your event source
In order to utilize Pixel or MMP signals for smarter targeting, you must connect an event source to your catalog. After your catalog is created, you can attach Pixels and Apps. This must be done prior to launch. In the absence of attaching an event source, you will be unable to launch a campaign utilizing a retargeting audience. You will be able to utilize a Prospecting audience, however, we highly recommend using the event source for more effective targeting and relevance of products.
→ If you have not yet created a Snap Pixel, learn more here.
→ If you have not yet created your Snap App ID, learn more here.
4. Check if your Pixel is ready
Navigate to the 'Pixel' tab in your desired ad account to check your Pixel Diagnostic.
Your pixel is ready: If we are receiving the necessary pixel events (View Content, Page View, Add Cart, Purchase) and are able to match item ids from these events to your catalog above 80%, your pixel is ready to go.
Your pixel is ready but we have a low match rate: If we are receiving the necessary pixel events (View Content, Page View, Add Cart, Purchase) and are able to match item ids from these events to your catalog but only between 20-80%, your pixel is ready to go with a low match rate. Learn more about Dynamic Ads and pixel implementation best practices.
Your pixel is not ready: If we are not receiving the necessary pixel events or are not able to match item ids from these events to your catalog (below 20%) your pixel is not ready. Learn more about troubleshooting your pixel.
5. Build Dynamic Ads
In Ads Manager, click the menu in the top corner, select ‘Create Ads,’ and then ‘Advanced Create’. Once in the creation flow, select the ‘Catalog Sales’ campaign objective.
Under the ‘Campaign Setup’ section, the ‘Dynamic Ads’ toggle will default to on. You will see a field that allows you to select the catalog you want to use. Select your Dynamic Ads catalog from the drop down. Assets will be pulled from this catalog to dynamically create ads.
6. Build your ad set
To build your ad set, you will first need to define your Product Set. You can either select 'All Products', select from one of your pre-created Product Sets, or create a new Product Set directly in this flow. Once you select your Product Set, the audience size will generate on the right hand side card.
Next, select the attachment you wish to use. You can select from webview (drive Snapchatters to your mobile website), app install (drive Snapchatters to your app listing on the iOS App Store or Google Play Store), and deep link (drive Snapchatters who have your app already installed to a specific location within your app). If you are using App attachments, make sure that you are including the required app fields in your catalog.
There are two Dynamic Ad workflows, depending on what your goal is: Prospecting or Retargeting. Under ‘Audience Type’, select either ‘Prospecting’ or ‘Retargeting’.
Prospecting: The Prospecting product audience allows you to reach a broader audience of relevant users, even if they haven’t visited your website. If you are targeting prospective customers, make sure your defined Product Set aligns with your target audience (i.e. women's shoes targeting women.)
Retargeting: The Retargeting product audience targets users who have taken action on your site. There are currently two retargeting options available: users who viewed or added to cart but did not purchase within the last 1-30 days OR users who added to cart but did not purchase within the last 1-30 days. The retargeting windows are flexible!
If the Retargeting option is not available, you may have not connected your event source to your catalog. You can check the event source connection in the catalog UI under “Pixels” or “Apps”. Also, you will need to confirm that item_id or content_id is being passed back within relevant events (page view or view content, add cart, and purchase) to enable full retargeting capabilities.
7. Create your ad
Input the name, brand name, and headline that will show on the top corner of your ad. Select the template in which you would like your creative displayed.
Select the template fields you would like displayed on your ad. These fields are pulled in directly from your catalog.
Optionally, you can select a background color, upload an image overlay (i.e. logo or add a frame!
And that’s it, you’ve now created Dynamic Ads on Snapchat!
Growing up in a mobile first world, the Snapchat Generation values convenience, authenticity and creativity in the products and services they buy. Tap into the buying power of Millennials and Gen Z easily with Dynamic Ads. Create custom, mobile ads at scale while preserving your brand authenticity by using mobile-native templates.
In Q3, we started out testing Snap’s latest capabilities around Dynamic Ads. Having used Catalogs to manually create ads in the past, we were excited by the prospect of automating this process end-to-end. Although it’s early, we’re seeing very promising results -- our Dynamic Ads campaigns are driving a 66% decrease in Cost Per Purchase and a 286% increase in ROAS compared to our 2019 re-engagement Initiative running simultaneously.
Snapchat can help your business grow.
