How to promote on Snapchat with Advanced Create
Learn how to promote on Snapchat with Advanced Create, allowing you to take full control of your ads with multiple Ad Sets
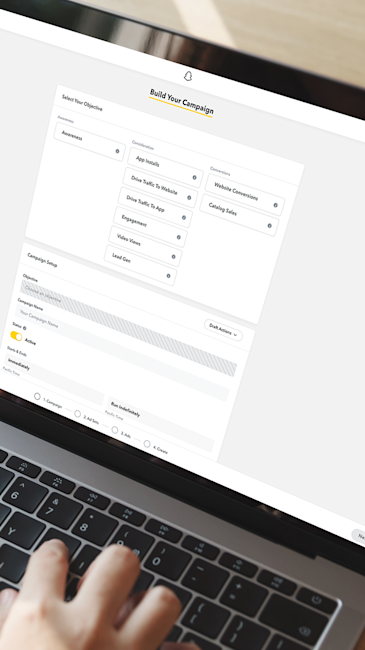
Advertising on Snapchat is a perfect way to get your products and brand noticed by more people, grow a strong foundation of loyal customers, and drive sales. Many brands are tapping into Snapchat marketing for their social media marketing strategies by using winning combinations of Snapchat ad formats created with Snapchat’s Advanced Create flow within Ads Manager. Advanced Create gives you granular control of your advertising objective and your bid types, allows you to run multiple Ad Sets within one campaign, gives you the ability to assign multiple administrators to work on the campaign simultaneously, and gives you access to all of Snapchat’s ad types.
Using Snapchat’s Advanced Create, you can create:
Snap Ads: A Snap Ad is a full screen mobile ad that appears in between or after content on Snapchat. You can add an attachment to your Snap Ad so your audience can take action immediately - such as visiting your website or installing your app. A Snap Ad can take the form of a video - whether it be motion graphic, live, cinema-graph, or gif style - as well as still.
Story Ads: Story Ads allow Advertisers to reach consumers by placing a branded Tile in Snapchat’s Discover section that opens into a collection of 3-20 Snap Ads.
Collection Ads: Collection Ads are made-for-commerce Snap Ads that allow you to feature a series of products that users can tap to get more details. With Collection Ads, you can showcase a series of products and give Snapchat users a tappable, frictionless way to shop and buy.
Filters: Filters are unique overlays that can be applied over a Snap for an artistic effect. They can contain stylized text and illustrations that convey where the Snap was taken, like a city, shop, restaurant, event, etc. When Snapchatters in the location(s) of your choice take a Snap, they’ll be able to see your geofilter and use it to explain where, when, and why they took the Snap.
AR Lenses: Lenses use augmented reality to place objects and animated characters in Snaps. Snapchatters use Lenses to transform themselves in a multitude of fun and engaging ways - puppy ears, flower crowns, Halloween masks, etc.
Commercials: Commercials are a six second, non-skippable video within our high-quality premium content, which drive awareness amongst Snapchatters.
Additionally, the Advanced Create flow gives you the option to enable your Snap Pixel - allowing you to measure, target, and optimize in real-time. If you don’t already have a Snap Pixel, you can set up yours up in Ads Manager prior to getting started with Advanced Create.
Ready to get started? Log into Ads Manager, confirm that the business account you’d like to create ads in from the top left corner is correct, click ‘Create Ads’, and then select ‘Advanced Create’. You must have a Snapchat account to promote your business on Snapchat. To create a Snapchat account, please visit ads.snapchat.com, click 'Sign up’ next to ‘New to Snapchat.’ See this quick guide for more info.
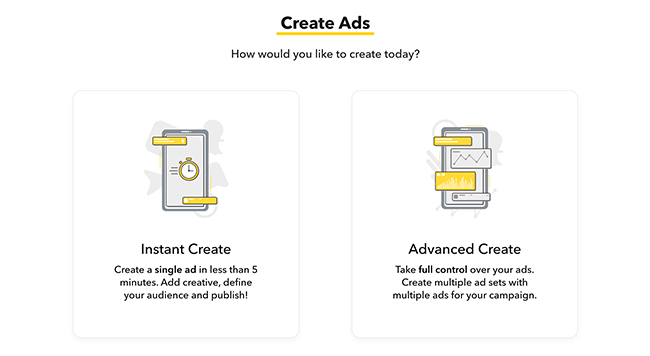
Step 1: Choose your objective
The first step in the Advanced Create flow is to choose your advertising objective. With every campaign you run in Snapchat, your objective should align with your overall business goals. Please keep in mind, your Advance Create setup will vary slightly depending upon the advertising objective you choose.
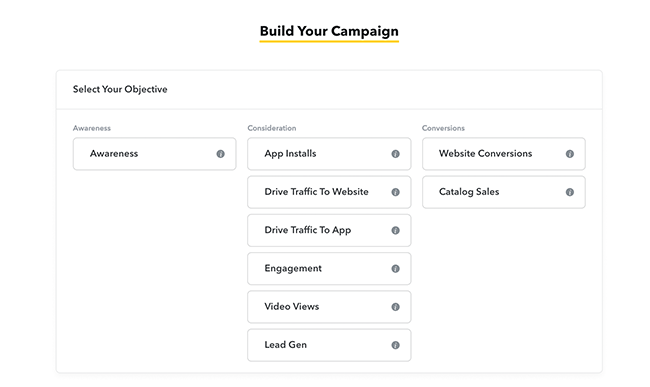
Advertising objectives
Awareness: The awareness objective is ideal for introducing new customers to your products or services, or if you want to promote a new product or service to existing customers.
Consideration: Once you’ve built awareness for your business, use the consideration objective to provide your prospects with more information about your product or service. The consideration objective is helpful in moving your prospective customers along the customer journey by encouraging them to take actions that drive consideration, such as installing your app, visiting your website, or watching a video.
App Installs: Send Snapchat users to the app store to download your app.
Drive Traffic to Website: Send Snapchat users directly to your website to browse your products, claim an offer, or get more education about your services.
Drive Traffic to App: Send Snapchat users to your app or a third-party app.
Drive Engagement: Get more Snapchat users to engage with your ad, such as open your story, share your filter, or play with your AR experience.
Drive Video Views: Promote your brand or product to Snapchat users through a video such as a movie or game trailer, a product demo video, an unboxing video, or a product review.
Lead Generation: Generate leads for your business.
Conversion: Use the conversion objective to drive specific, valuable actions on your website or within your app, such as purchasing a product, buying a virtual good, submitting an email address, or subscribing to a service. Within the conversion objective, there are two options:
Website Conversions: Acquire brand new customers with an objective focused on driving specific actions on your website, such as subscription signups, newsletter signups, loyalty programs, and more.
Catalog Sales: Reach new or existing customers that are most likely to purchase your products and services. This campaign objective requires a catalog of products. You can upload a CSV of products or request access to an existing catalog from an organization administrator.
Campaign setup
Campaign setup involves setting up your daily budget, your campaign runtime, Ad Set details, and ad placement.
Name your campaign
Select the start and end date that you’d like your ad to run.
Select your daily and lifetime spending cap - this sets a limit on how much your campaign can spend per day, and over its lifetime. You can increase or remove the lifetime spend cap at any time in the future, or you can reduce the lifetime spend cap at any time in the future as long as it is 10% higher than the amount already spent on your campaign.
Draft Actions allow you to save a draft campaign. Draft campaigns are stored in Ads Manager, and allow you to either save your progress; or collaborate with colleagues during the planning and setup phase
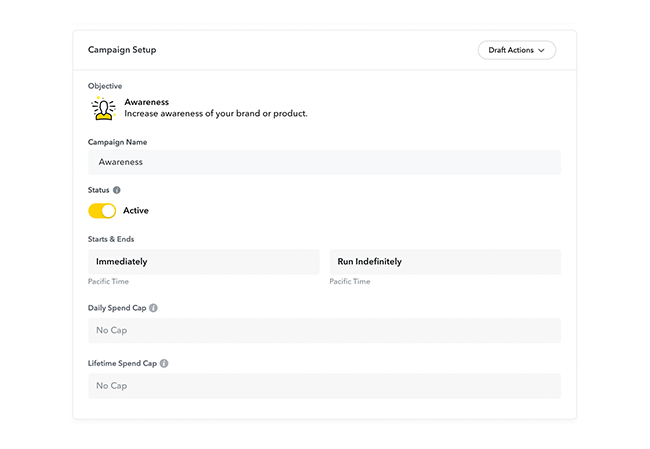
Step 2: Build your Ad Sets
An Ad Set is a group of ads within your campaign that has specific audience criteria, budget, goal, and flight time. Within Advanced Create, you can have multiple Ad Sets in the same campaign. In this step, we’ll select our Ad Format, Ad Placements, targeting information such as location, demographics, audiences, and devices, and lastly, our delivery details.

Ad Set details
This section will vary depending on the Advertising Objective you’ve selected. Within this section, select what type of Ad Format you’d like to use, enable your Snap Pixel if you have one, and select your attachment type (how you want users to engage with your ad - this will also vary depending on the advertising objective you’ve chosen).
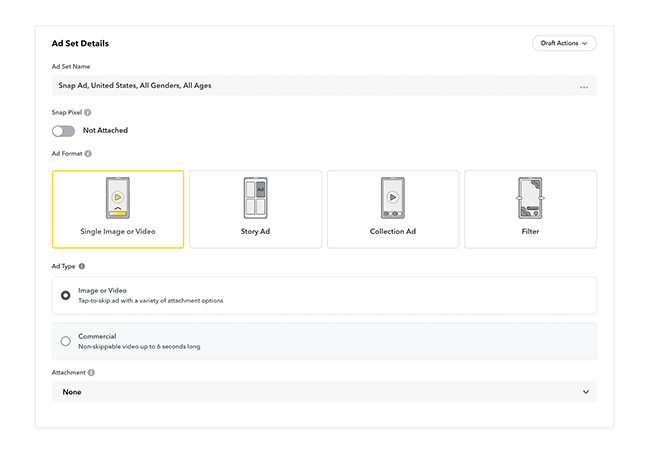
Placement
This section determines where your ad shows up in Snapchat and how Snapchat users will receive your ad. Your placement options will vary depending on what objective you’ve selected and what Ad Formats are available for that objective. If you’re using Snap Ads and/or Collection Ads, you can select ‘Automatic Placement’, which will run your Ads across all of Snapchat. This gives Snapchat the flexibility to improve your results and maximize your reach. As a quick guide, Story Ads are placed within the Discover Feed , Filters are placed within the Camera, Snap Ads and Collection Ads can all be placed between Publisher Stories, Our Stories, Shows, and User Stories, and Commercials are shown within Shows and Games, Shows Only, Lifestyle/Sports Shows and Games, Lifestyle/Sports Shows Only. Automatic Placement is recommended for scale, as removing placements may reduce reach.
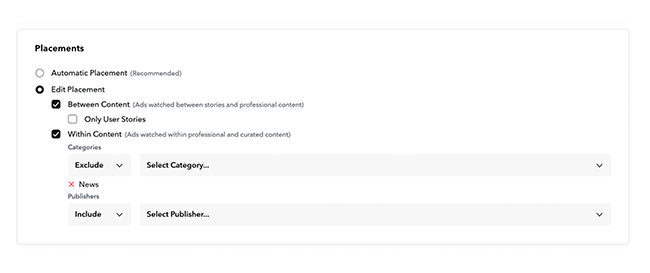
You can specify where you’d like your ad to be visible by selecting ‘Edit Placement’. When selecting ‘Edit Placement’ your options are as follows:
Between Content: Ads watched between User Stories, Publisher Stories, and Publisher Shows.
Only User Stories: Limit your Ad delivery to User Stories only.
Within Content: Ads watched within professional and curated content (Partner Curated Stories and Our Stories). By selecting this option, you can customize what types of content you’d like to include or exclude your ad from. For example, if your advertising goal is ‘Drive Traffic to Website’ and you were selling beauty products, you would consider including ‘Beauty & Fashion’.
Location
Select the geographical locations where you’d like your ad to run. Select a country and then choose which states and designated marketing areas to include or exclude. By clicking 'Map' you’ll have the ability to drop a pin, explore Location Categories (predetermined packages you can target - these spaces can range from music venues and beaches, to car dealers and movie theaters), and search for countries, regions/states, metros/DMAs, postal codes, addresses, and latitude and longitude pairs. A few things to note:
The maximum number of locations that can be added is 500
Based on the location targeting you choose, the estimated reach will adjust in the top right.
If you'd like to target multiple countries, you'll need to create a new ad set per country.
If the reach is below 1000, the targeting parameter may be too specific and cannot be added to the ad set.
Check out this page on Location Targeting for more insights on how you can target your audience based on their location.
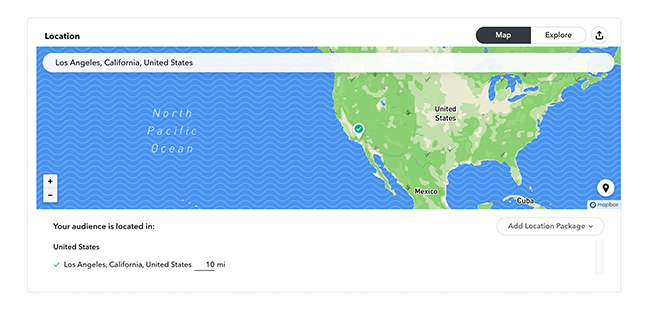
Demographics
Select the age range, genders, and languages of your target audience. If your creative or the product being advertised requires age-restrictions (gambling related content, alcohol, etc.) please check the box next to 'Regulated Content.’
Audiences
Predefined Audiences: reach your target audience based on Snapchat users’ interests and behaviors, like gamers, beauty mavens, or crafters.
Custom Audiences: Use your own customer data to reach or exclude, or develop lookalike audiences.
Snap Audience Match (SAM) Audiences: Use your own customer lists of emails or device IDs to build your SAM Audience. With SAM Audiences you can easily upload your customer lists, get audience insights (such as the number of matched Snapchat Users), edit and remove audiences, and create Lookalikes from uploaded data.
Lookalike Audiences: Lookalike Audiences consist of Snapchatters who are likely to be interested in your business because they're similar to people who already are. You will only be able to create a Lookalike Audience if you have already uploaded a SAM, Pixel, or Third Party Audience.
Saved Audiences: Use Saved Audiences to quickly find and apply audience templates that you can apply to your Ad Sets when creating a Campaign with Saved Audiences.
Third-Party Custom Audiences: Reach a highly targeted group of Snapchatters based on their past buying patterns or viewership behaviors. Through Snap’s partnerships with Oracle and Nielsen, an Advertiser can tap into an expansive data marketplace to develop a segment for an individual Campaign, objective, product, or service.
Please Note: These are only available in the U.S. at this time.
Pixel Custom Audiences: Reach a group of high-intent individuals who have engaged directly with your brand in the past. Snapchatters who have engaged with your website will be retained for 30 days by default, with the exception of audiences associated with the pixel Sign Up event being retained for 13 months by default. If there is no media spend against any of these segments within one year, we will automatically remove these from the UI.
Ad Engagement Audiences: Target users who have taken a specific action on Ads with your Ad Account or specific campaign(s) within your Ad Account. Snapchatters who have engaged with your Ads will be retained for 13 months by default.
Devices
Choose the devices you would like to target, including operating system, device makes, connection type, and carriers.
Delivery
Input your daily budget, bid, and goal. To give you a reference point when setting your bid, a suggested bid amount will display. This recommendation is based on average platform performance.
Please note: by default, your Ad Set is set to active. Delivery begins on your start date and time once your ads are approved by Snapchat's creative approval team.
Step 3: Design your ads
Now it’s time to build your ad by adding important labels and CTAs to your ad creative. Again, this phase in Advanced Create flow will vary depending on your selected objective.
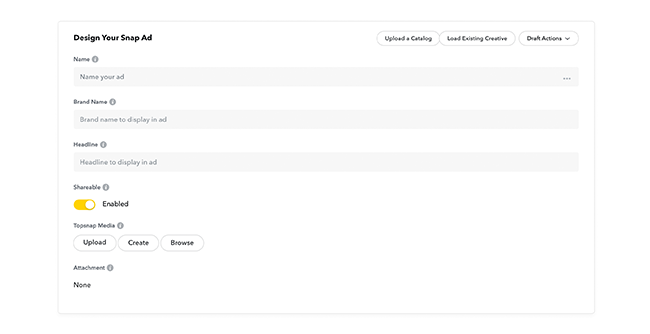
Name: You will see this name in the creative library, reporting, and notifications
Sharable: Allow Snapchat users to share your ad with their friends
Brand name: The brand name on your Snap Ad can be up to 25 characters with spaces applied to the upper-left corner of your Snap Ad (i.e. company name, movie title, etc.)
Headline: Your headline can be up to 34 characters long with spaces applied to the upper-left corner of your Snap Ad (i.e. product name, campaign slogan/ tagline, tune-in date, etc.)
Top Snap Media: Upload your own ad creative, create your own, or browse your library.
Please ensure that your media meets our minimum requirements. Your video assets must use H.254 encoding and meet the minimum required dimensions of 1080x1920. Your image assets should be formatted as either PNG or JPEG, meet the minimum image size of 1080x1920 pixels, meet the minimum aspect ratio of 9:16, and cannot exceed 5MB in size.
Call to Action: Choose a Call to Action from the dropdown. These are predetermined selections aimed to drive traffic to your website.
Preview URL: For webview, please add the URL where you want Snapchat users to go when they swipe up on your ad.
Allow autofill: Allows you to seamlessly collect lead information from Snapchat users interested in your business. The following fields are supported for autofill, and must be visible upon the swipe up: first name, last name, phone number, email, and postal code in certain regions.
Allow Preloading: Preloading web views will load mobile site content faster.
Delivery: To finish creating your ad, select the Ad Set you want this creative run with. If you have a pixel you can add it here too.
Step 4: Review and Publish
On this final screen, you can review everything you’ve set up. Make sure your schedule, budget, and audience are correct. You can also preview your Snap Ads here to make sure they’re perfect. If you’ve created multiple Ad Sets and multiple ads, the creation tool will automatically add all eligible ads across Ad Sets.
Please note: If your campaign’s status is set to ‘Paused,’ clicking ‘Publish Campaign’ at the bottom of the screen won’t make the ads go live. It will save your campaign settings and ad creative. Make sure to change your campaign’s status to “Active” when you’re ready to set it live.
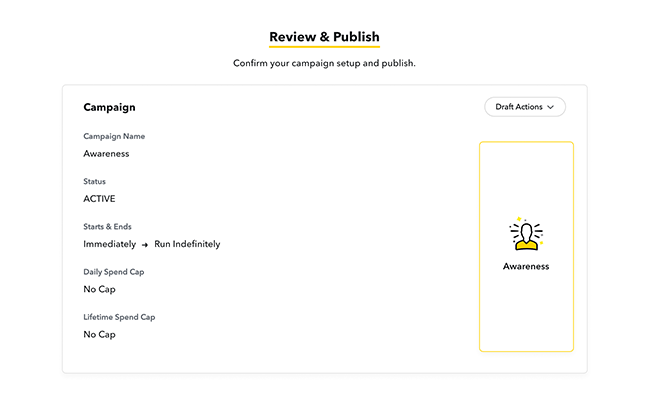
Snapchat for Business is your one-stop-shop for social media marketing that drives results and helps you gain the insights you need to build and scale your business. Snapchat’s Advanced Create flow gives you the ability to align your campaigns goals and business objectives to drive measurable and scalable return on investment.
Take full control of your Snapchat marketing campaigns with Advanced Create! Get started on Ads Manager today.
Snapchat can help your business grow.
