How to Implement the Snap Pixel
Install and verify the Snap Pixel manually or through our Shopify integration.
Manual Pixel Integration
Follow these five simple steps to get your Snap Pixel up and running.
Use the global navigation in the top left corner of Ads Manager to click the “Events Manager” option. Then click “New Event Source” to get started.
Select “Web” to set up web events with your Snap Pixel, then click “Pixel Code” to populate the code for your unique pixel.
Select the code and copy/paste it into your website’s code base. Once pasted, follow the instructions in the above section to ensure you are populating all of the correct fields. Ensure you pass a user parameter where possible.
Download the Snap Pixel Helper Chrome Extension and add it to your Chrome bar to allow the Snap Pixel Helper to troubleshoot Snap Pixel implementations. Once added, you will be able to detect if a Snap Pixel is working correctly by navigating to your website where the Snap Pixel is placed. You can also identify and fix any Snap Pixel implementation issues by clicking “Diagnostics” within Events Manager.
Enable the pixel tracking in Ads Manager by selecting “Manage Ads” and choosing the ad set you’d like to track conversions for and attaching your Snap Pixel. You can then analyze the results of your campaigns and see attributed conversions and metrics like purchases, purchase value, and return on ad spend.
Reach, Optimize, and Measure High-Intent Customers
Implement highly-targeted campaigns, build Custom Audiences, and optimize based on real-time insights.
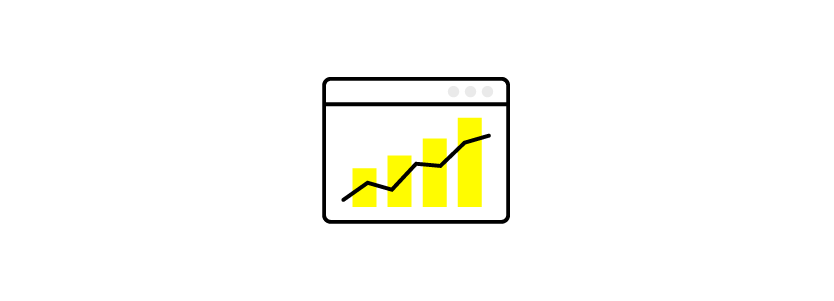
Measure conversion events that matter
See all of the actions that Snapchatters take on your website, across all devices. Attribute conversions, such as purchases, back to your ad campaigns to understand the true impact.
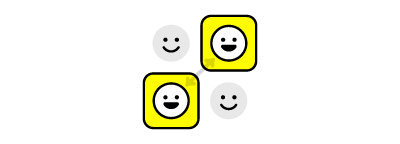
Optimize to reach people most likely to take action
Create Pixel Custom Audiences to target high-intent Snapchatters who have engaged directly with your brand in the past and Lookalike Audiences to target Snapchatters with similar characteristics to your existing customers.
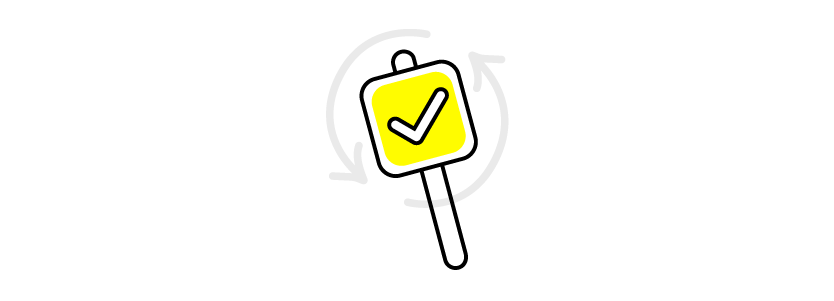
Analyze ad performance using real-time data
With the Snap Pixel installed, you can analyze results in real-time and use Goal-Based Bidding to optimize toward a specific action that a Snapchatter is most likely to take.
How Does the Snap Pixel Work?
When a Snapchatter sees your ad on Snapchat and makes a purchase on desktop, the Snap Pixel tracks that event and ensures that your business goal was met.
Success Stories
See how businesses like yours are finding success on Snapchat.
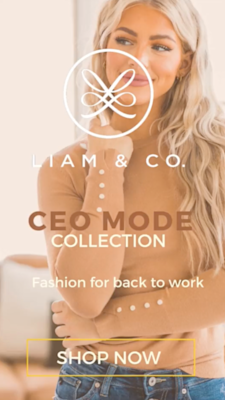
Liam & Co. Achieves 5x ROAS with Snapchat Ads
“Our goal is to shoot for at least 3X ROAS. Once I was able to dial in the ad set-ups and especially with utilizing video content on Snap, I was able to achieve 5X ROAS - something I haven’t been able to do on other platforms.”
- Ryan Wilson, Liam & Co. Co-Founder
