Comment créer une vidéo publicitaire verticale à l’aide de l’éditeur de Snap
Apprenez à reformater votre vidéo carrée ou grand écran actuelle en format vertical pour Snapchat.

Vous avez une vidéo existante et souhaitez la diffuser sur Snapchat sous forme de publicité ? Nous disposons de l’outil idéal pour vous aider à convertir votre vidéo actuelle en une vidéo verticale en quelques minutes. Avec le lancement de notre outil de conversion vidéo dans l’éditeur de Snap, vous pouvez rapidement et facilement convertir une vidéo horizontale ou en format carré en verticale, sans avoir besoin de compétences en montage vidéo, ce qui vous permet de diffuser des publicités vidéo verticales sur Snapchat.
Convertissez votre vidéo horizontale ou en format carré en publicités vidéo verticales avec l’éditeur de Snap
Accédez à l’éditeur de Snap directement sur snappublisher.snapchat.com ou cliquez sur le menu dans le coin supérieur d'Ads Manageren sélectionnant "éditeur de Snap".
Sélectionnez le compte publicitaire dans lequel vous souhaitez publier votre vidéo en cliquant sur la liste déroulante dans le coin supérieur.
Cliquez sur "Convertir une vidéo en verticale"
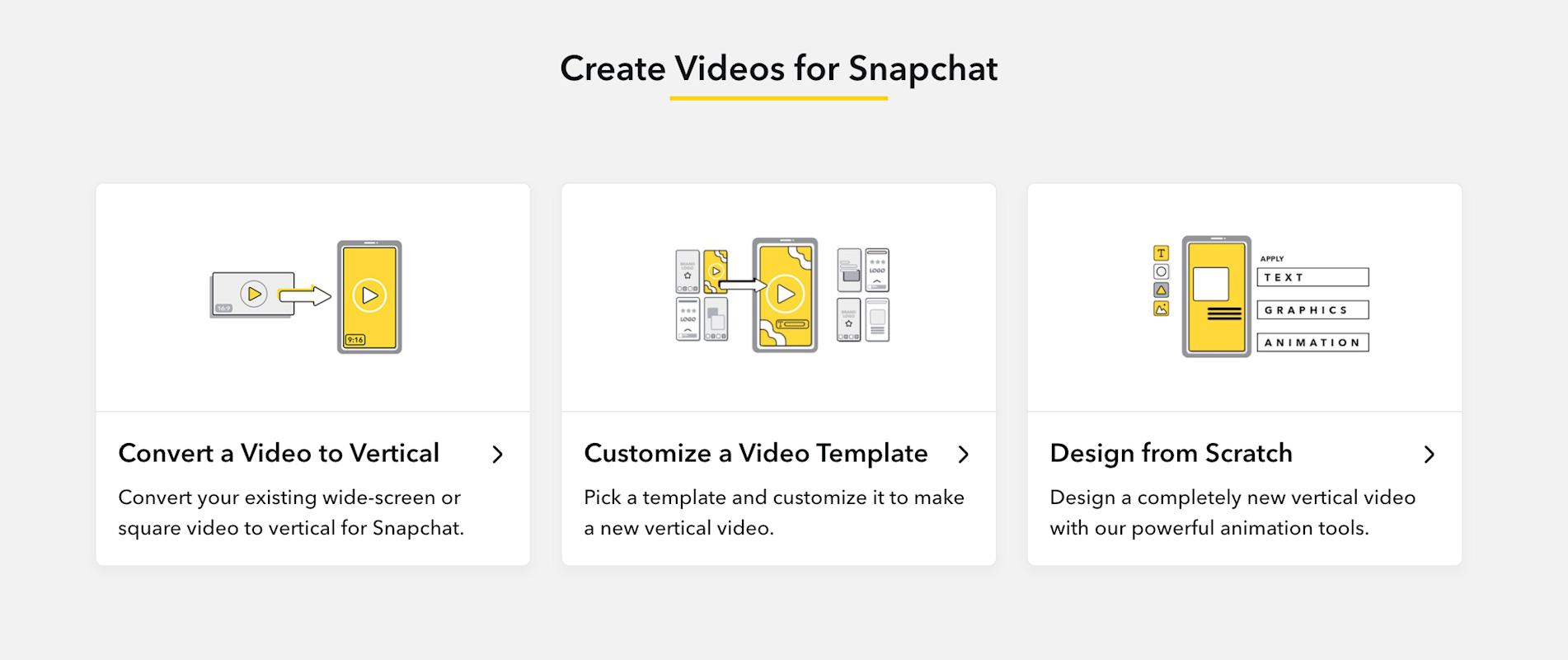
4. Cliquez sur "Télécharger la vidéo" ou faites-la glisser pour la déposer dans l’outil.
Exigences relatives à la vidéo
Format du fichier : mp4 ou mov
Codec vidéo : H.264
Codec audio : AAC
Durée du fichier : jusqu’à 3 minutes
Taille du fichier : jusqu’à 2 Go (HD ou 4k)
Configuration système :
Navigateur : Chrome (version stable)
Safari et Firefox ne sont pas encore pris en charge
Système : au moins 8 Go de mémoire
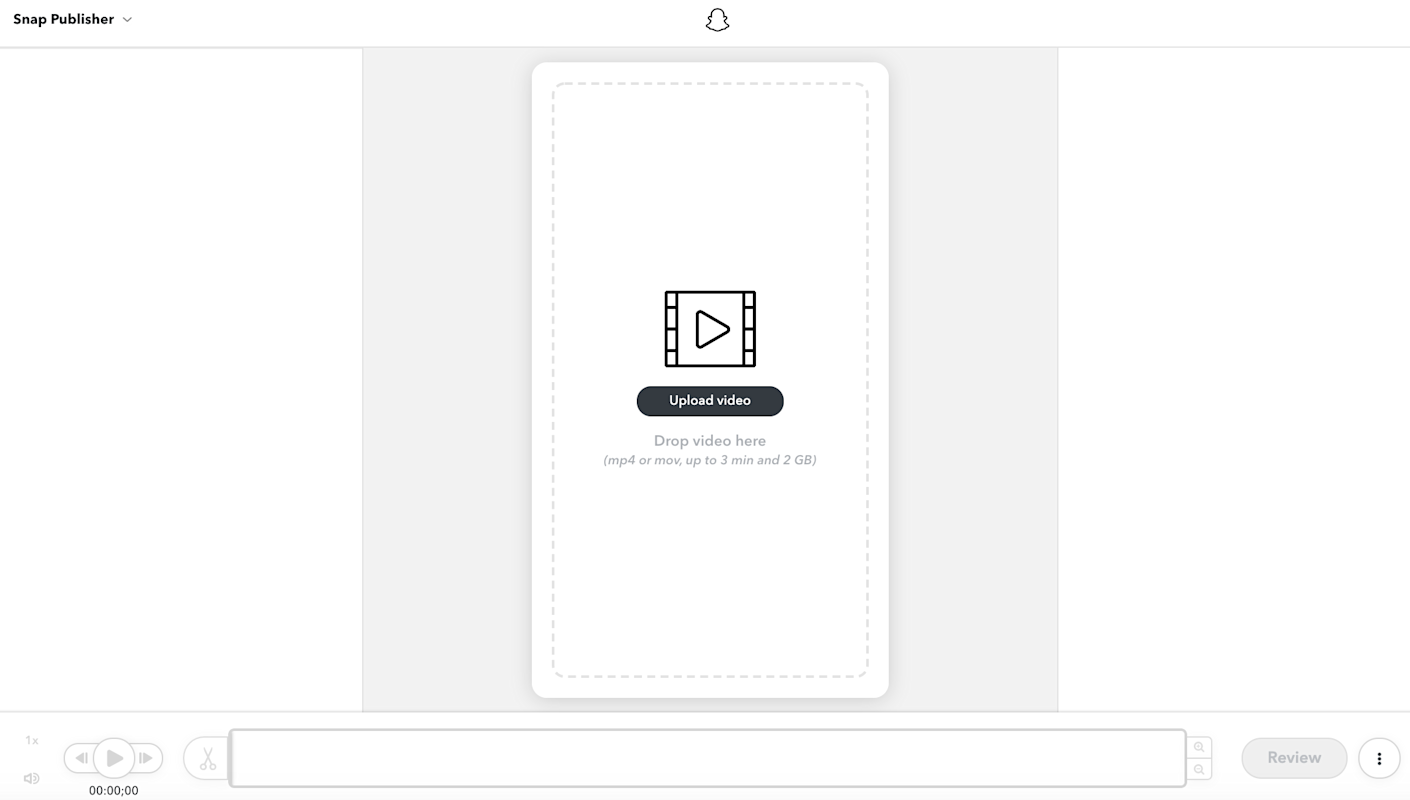
Une fois la vidéo chargée, un aperçu vertical s’affiche au centre. La liste de tous les plans de la vidéo se trouve dans le panneau de gauche et les commandes permettant de régler les propriétés de mise en page de chaque plan dans le panneau de droite. Les commandes de lecture se trouvent en bas de l’écran.
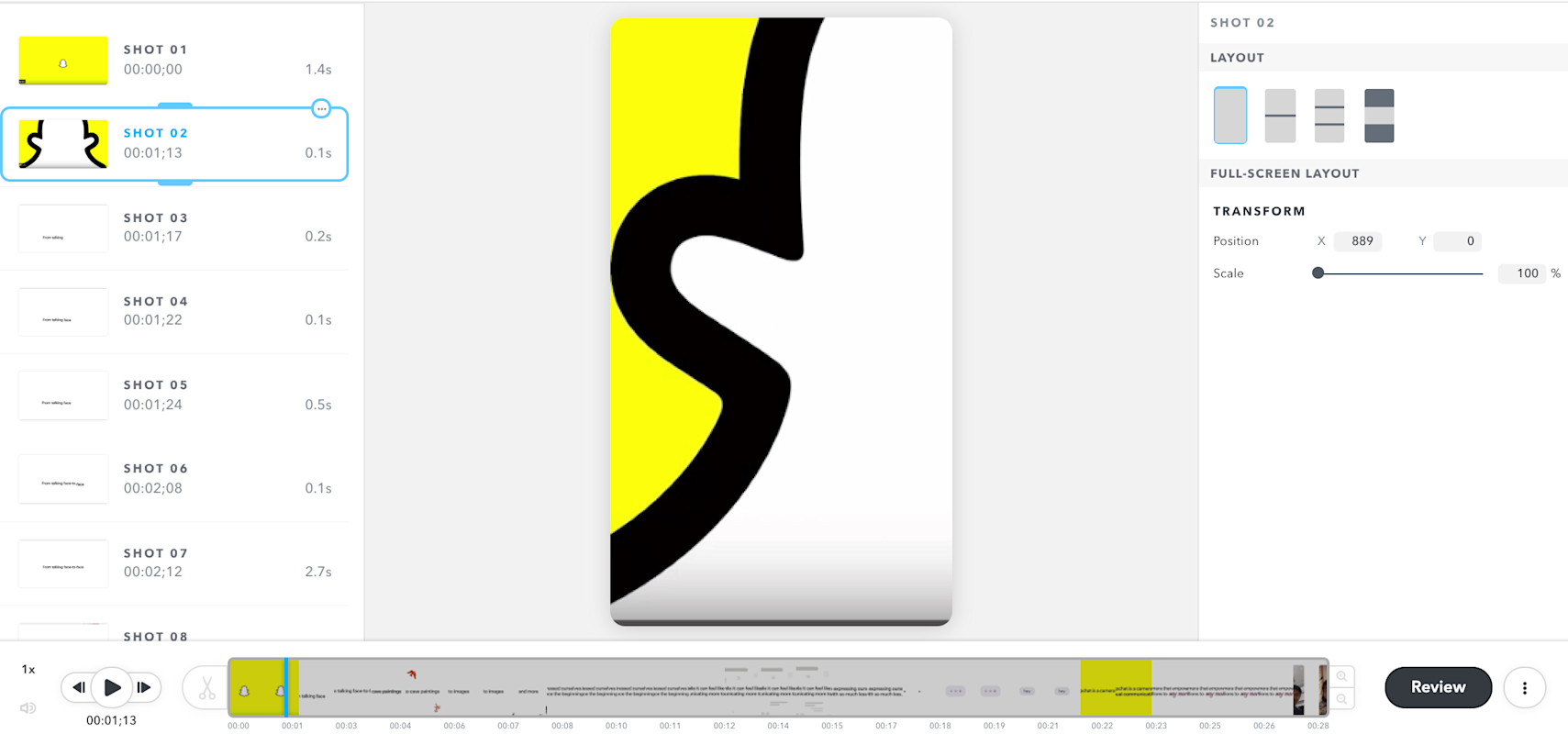
Reformatage de votre vidéo
Si le format de votre vidéo source est horizontal, l’outil de conversion vidéo la reformatera automatiquement en orientation verticale. Pour cela, il suffit d’analyser chaque prise de vue individuelle et d’appliquer automatiquement l’une des quatre dispositions verticales prises en charge. La modification automatique ne sera pas parfaite, mais vous êtes en mesure d’ajuster et de corriger les problèmes que vous voyez dans l’outil.
Vous avez le choix entre quatre mises en page :
1. Plein écran : La disposition en plein écran est la disposition la plus courante des publicités vidéo verticales. Le plein écran est la solution la plus adaptée à la plupart des plans ne comportant qu'un seul point d'intérêt.
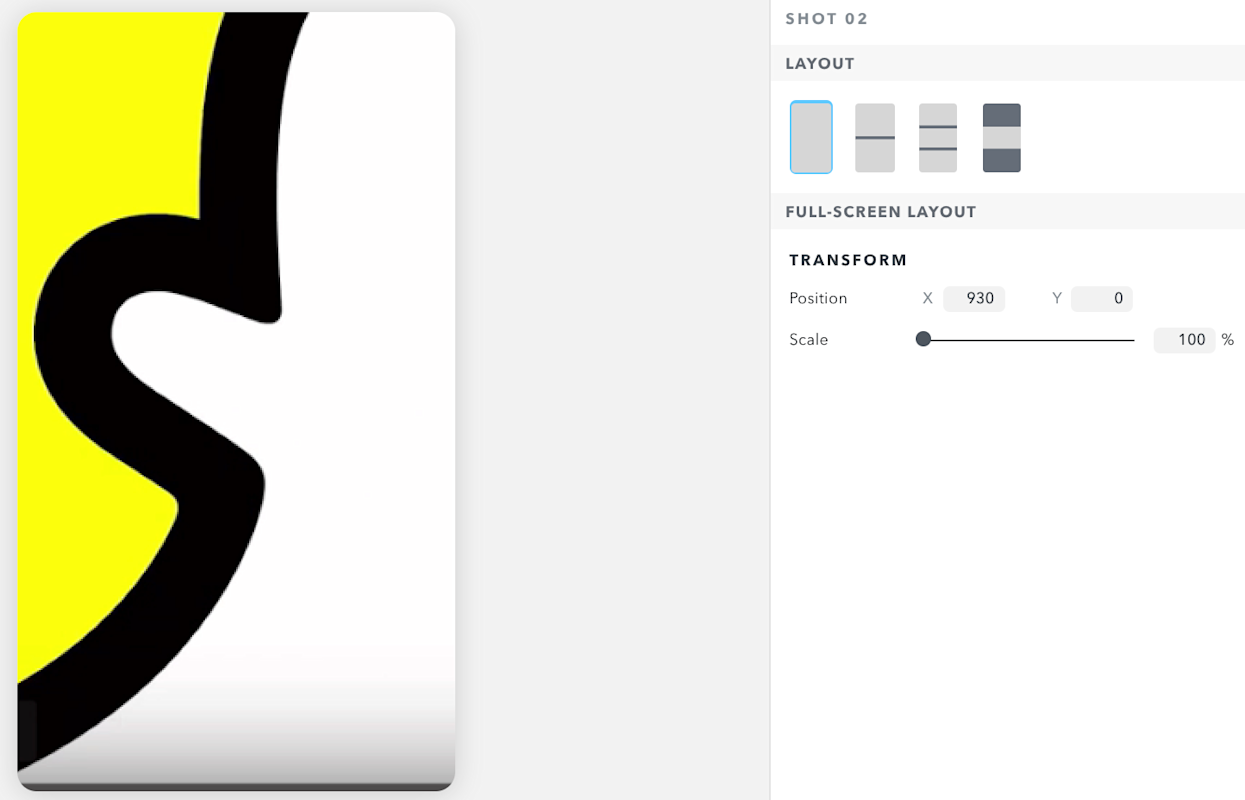
2. Écran partagé : la disposition en écran partagé peut être utilisée lorsqu'il y a plusieurs ponts d'intérêt dans le plan, ou lorsqu'il y a un seul point d'intérêt qui bouge trop pour s'adapter à une disposiion en plein écran.
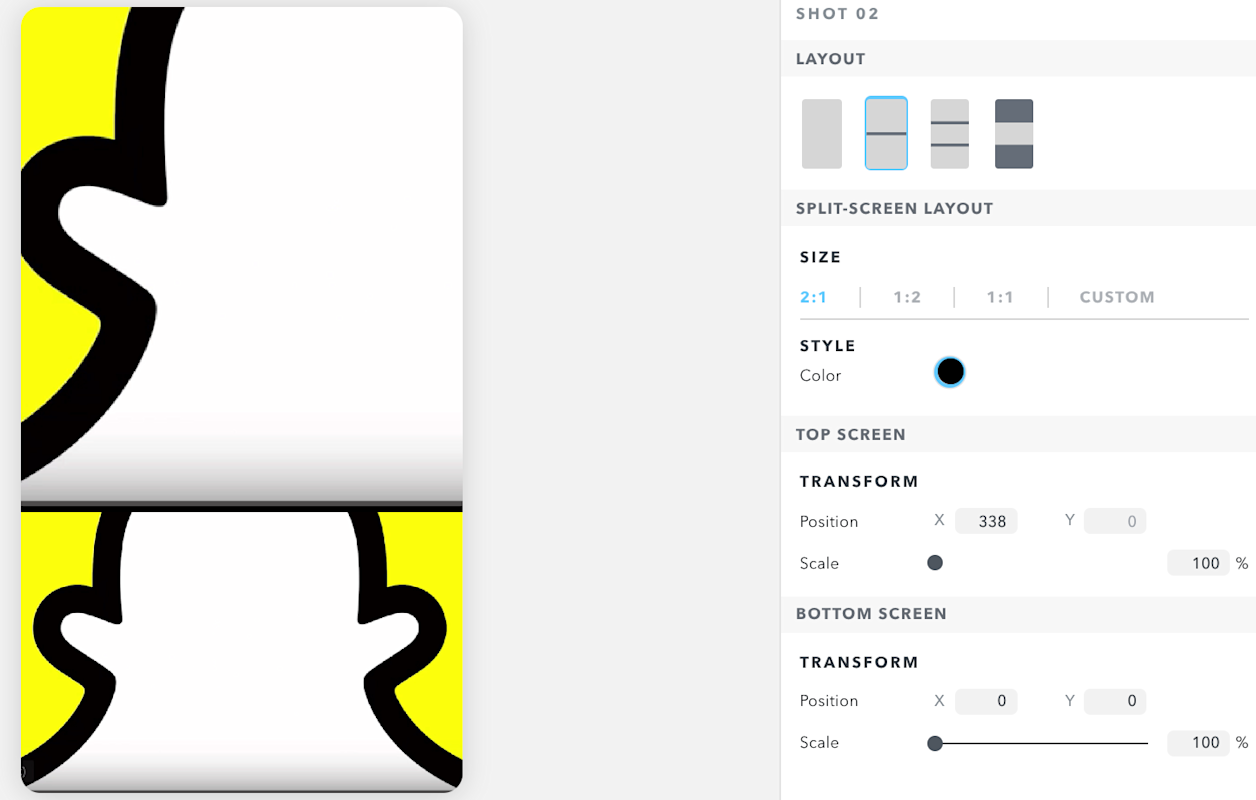
3. Trois écrans : la disposition à trois écrans peut être utilisée lorsque l'ensemble du plan doit être inclus dans la disposition verticale de la vidéo publicitaire. Par exemple, des plans en grand angle ou ceux dont les titres ou les graphiques couvrent toute la largeur du plan.
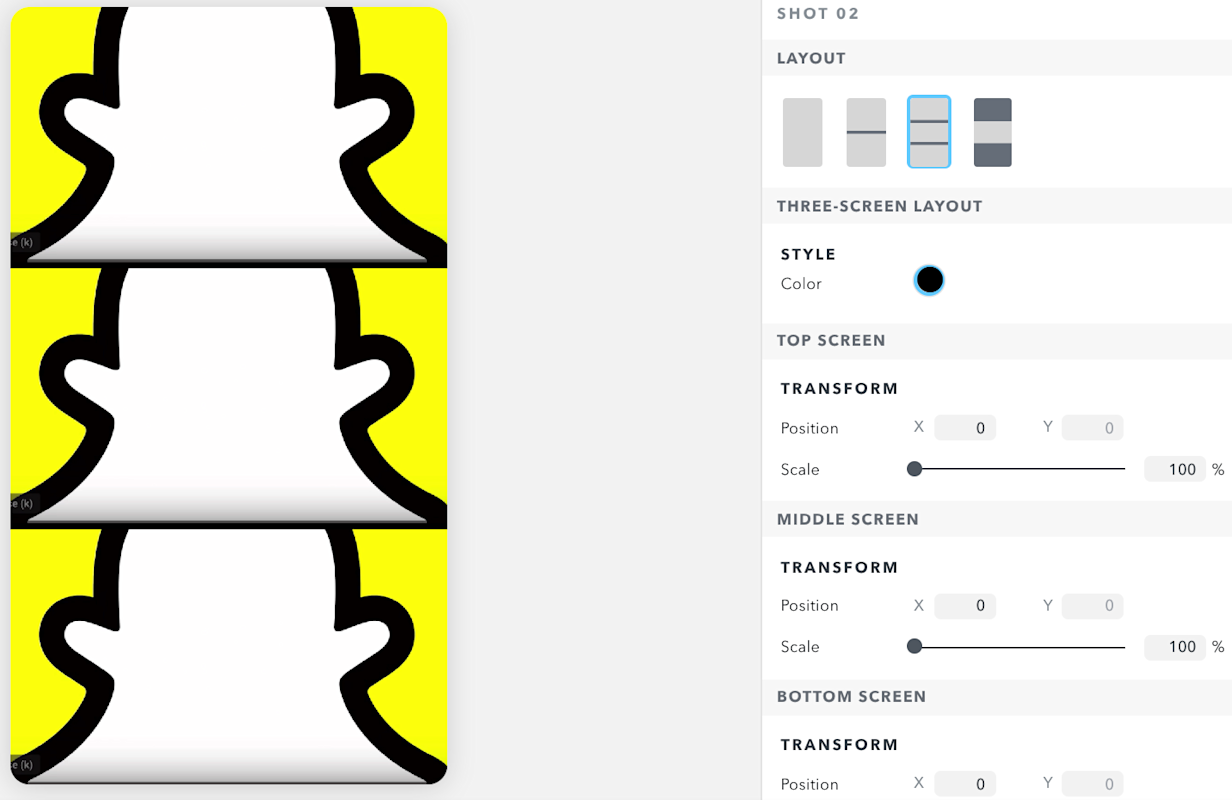
4. Letterbox : La disposition letterbox peut être utilisée dans des scénarios similaires à la disposition à trois écrans. Puisqu’elle n’exploite pas pleinement l’écran vertical, cette disposition doit être utilisée avec modération.
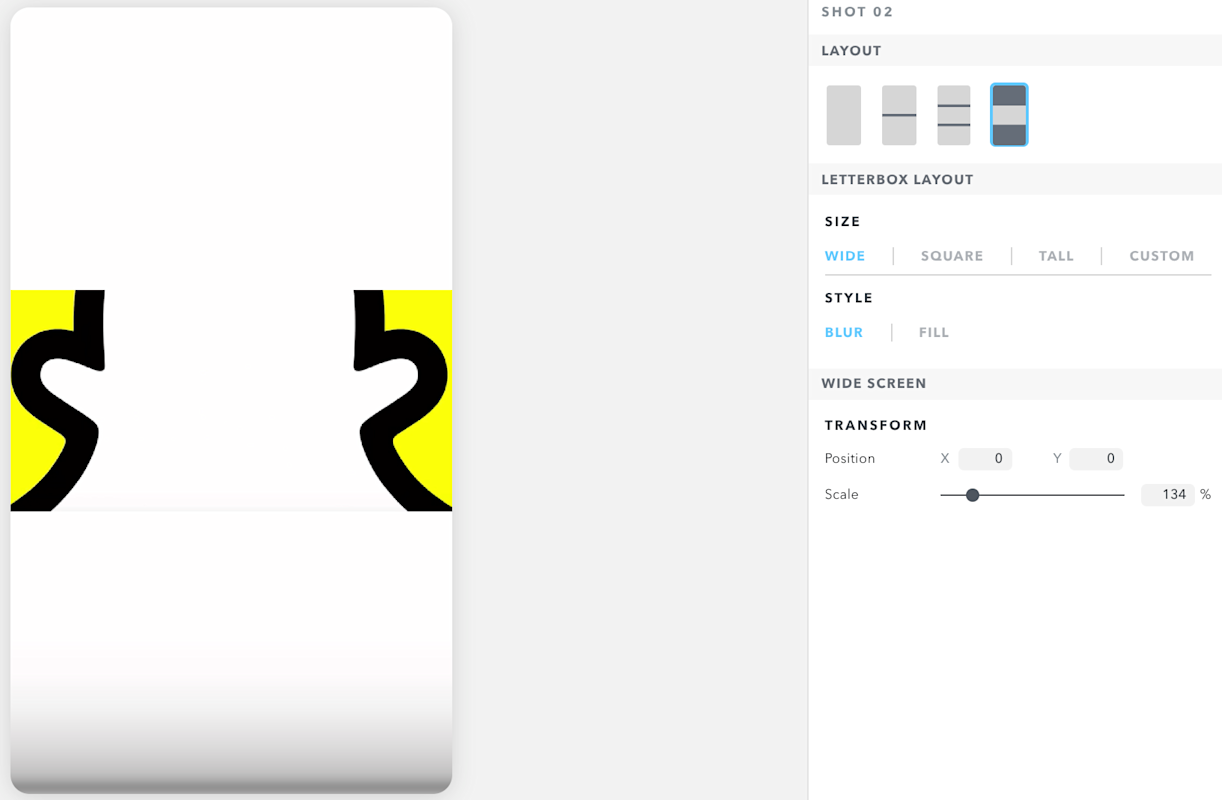
Pour ajuster la disposition d’un plan particulier, sélectionnez-le dans le panneau de gauche, ou trouvez la vidéo avec la frise chronologique. Changez la disposition du plan sélectionné en cliquant sur l’une des quatre icônes de disposition dans le panneau supérieur droit. Ajustez les mises en page dans le panneau latéral, en dessous des icônes de mise en page, ou en cliquant et en faisant glisser directement les vues dans le canevas.
Modification des plans
Chaque plan dans le panneau de gauche correspond à un segment de vidéo exempt de coupures ou d’autres transitions. Ces plans ne correspondent pas toujours aux meilleurs points de coupe.
Parfois, un plan peut être trop court. Ceci peut se produire lorsque les images d’un plan changent très rapidement (généralement lors d’un mouvement rapide de l’appareil photo). Afin de rallonger un plan, sélectionnez plusieurs plans à la fois et cliquez sur l’icône, puis sur "Joindre les plans sélectionnés".
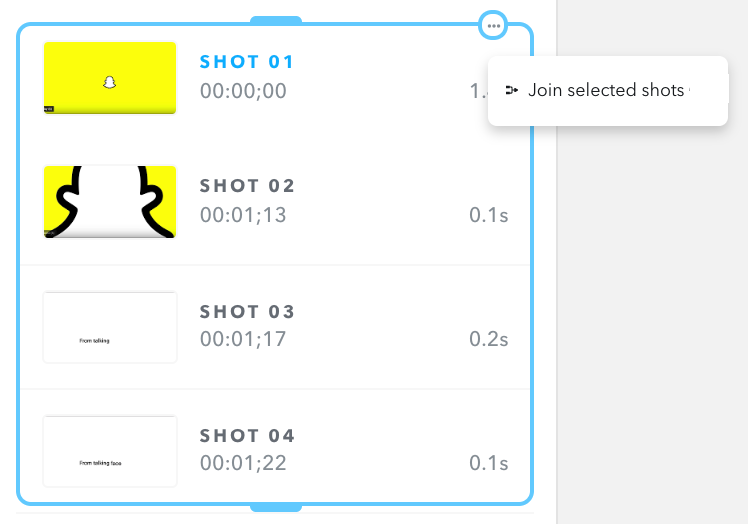
Dans d’autres cas, un plan dans le panneau peut être trop long. Ceci peut se produire lorsque les images avant et après le point de coupe sont visuellement similaires. Afin de raccourcir un plan, ajustez la tête de lecture sur la première image après le bon point de coupe. Les boutons "Image suivante" et "Image précédente" sont utiles pour placer la tête de lecture sur une image spécifique. Le bouton "Partager le plan" peut alors être utilisé pour diviser le plan actuel en deux nouveaux plans, en utilisant l’image actuelle comme première image de ce dernier plan.
Ignorer des plans
Pour la vidéo de sortie verticale, vous avez la possibilité d’omettre des sections de votre vidéo source, plan par plan. Cela peut être utile pour le découpage du début ou de la fin, ou pour déposer des scènes entières dans votre vidéo source. Pour cela, sélectionnez un ou plusieurs plans dans la liste ci-dessus, ouvrez le menu contextuel du plan et cochez la case "Ignorer les plans sélectionnés". Les plans ignorés seront omis dans la vidéo de sortie et ignorés pendant la lecture dans l’aperçu. Vous avez toujours la possibilité de modifier les plans ignorés, et pouvez décocher la case "Ignorer les plans sélectionnés" à tout moment pour restaurer ces sections de vidéo à la sortie.
Sauts de chapitre
Les Sauts de chapitre peuvent être utilisés pour diviser votre vidéo en plus petits segments, qui peuvent ensuite être téléchargés sur votre ordinateur. Nul besoin de créer des sauts de chapitre dans votre vidéo. Ils ne sont pas utilisés lors de l’exportation vers Ads Manager et sont donc masqués par défaut. Si la fonction de saut de chapitre est activée, vous pouvez les repositionner entre les plans en utilisant la fonction glisser-déposer ; vous pouvez les supprimer en cliquant sur l’icône de la corbeille sur l’élément de saut de chapitre ; et vous pouvez ajouter des sauts de chapitre supplémentaires à partir du menu contextuel du plan.
Révision et exportation
Une fois la modification de la disposition de votre vidéo et l’ajustement des sauts terminés, cliquez sur le bouton "Révision" pour passer à la boîte de dialogue "Révision et exportation". Si vous rencontrez un problème, fermez la fenêtre "Révision" et revenez à l’éditeur. Si le tout convient, vous pouvez produire une version finale de haute qualité de votre vidéo verticale pour l’exportation. Le rendu se fait automatiquement avant l’exportation, et prend quelques minutes.
Sélectionnez "Envoyer à Ads Manager" pour exporter votre vidéo vers la bibliothèque des créations, où vous pourrez créer une campagne et la diffuser en tant que publicité sur Snapchat. Vous avez le choix entre plusieurs formats publicitaires, notamment les publicités Snap, les Commercials ou les Stories.
Pour télécharger votre vidéo en un seul fichier sur votre ordinateur, sélectionnez "Télécharger la vidéo complète".
Pour télécharger votre vidéo verticale sous forme de dossier de chapitres sur votre ordinateur, sélectionnez "Télécharger les chapitres".
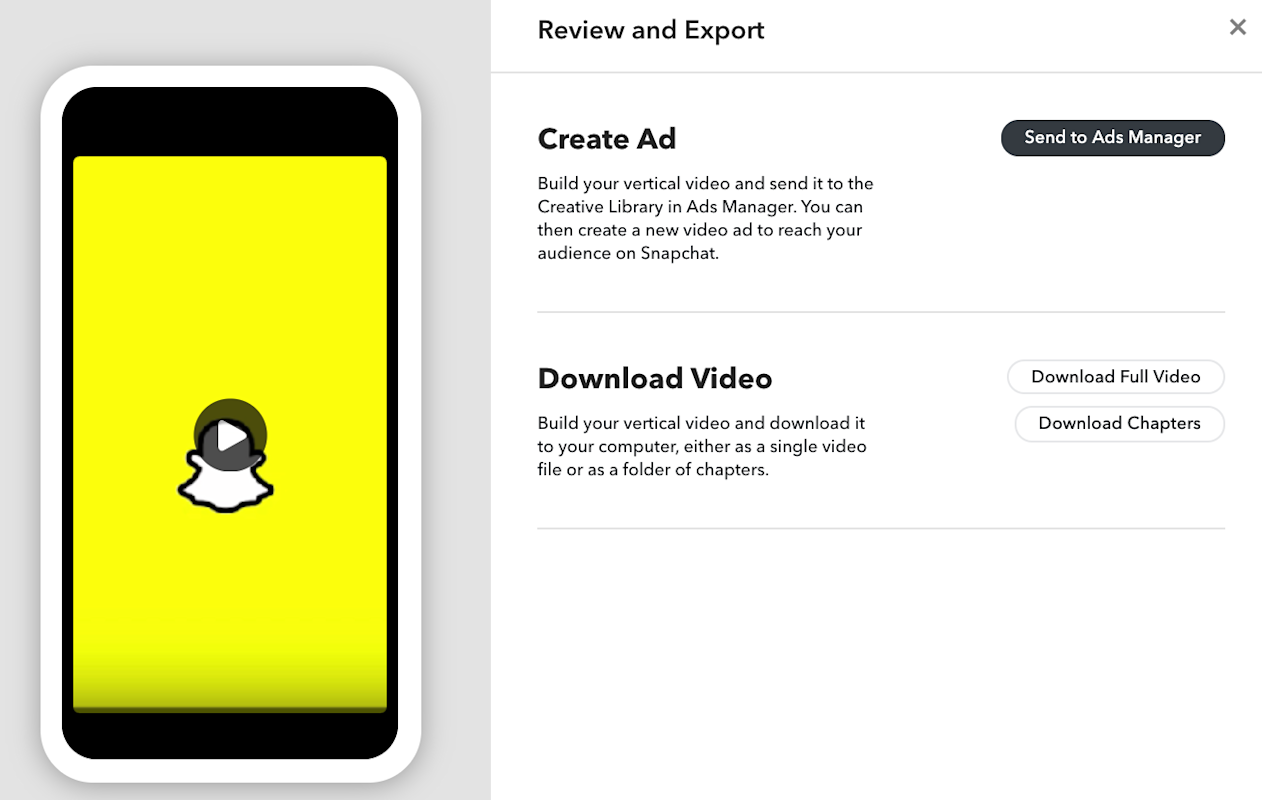
D’autres questions ? Voici un tutoriel étape par étape qui vous explique comment convertir votre vidéo horizontale en verticale avec l’éditeur de Snap.
Snapchat peut contribuer à la croissance de votre entreprise.
