كيفية إنشاء إعلان فيديو رأسي باستخدام ناشر Snap
تعرفوا على كيفية إعادة تنسيق الفيديو المربّع أو الفيديو بعرض الشاشة الخاص بكم إلى الوضع الرأسي المناسب لسناب شات.

هل لديكم مقطع فيديو تريدون تشغيله على سناب شات على شكل إعلان؟ إليكم الأداة المثالية لمساعدتكم على تحويل أصل الفيديو الحالي إلى فيديو رأسي في دقائق معدودة. فبفضل إطلاق أداة تحويل الفيديو في ناشر Snap، تستطيعون بسهولة ويسر تحويل الفيديو الأفقي أو المربّع إلى فيديو رأسي، بدون الحاجة إلى مهارات تحرير الفيديو، مما يُتيح لكم تشغيل إعلانات الفيديو الرأسية على سناب شات.
وفي ما يلي طريقة تحويل الفيديو الأفقي أو المربّع الخاص بكم إلى إعلانات فيديو رأسي باستخدام ناشر Snap
انتقلوا إلى ناشر Snap عبر الانتقال مباشرة إلى snappublisher.snapchat.com أو بالنقر على القائمة الموجودة في الزاوية العلوية من منصّة إدارة الإعلانات وتحديد "ناشر Snap".
حدّدوا الحساب الإعلاني الذي تريدون نشر الفيديو الخاص بكم عليه عبر النقر على القائمة المنسدلة في الزاوية العلوية.
انقروا على "تحويل الفيديو إلى مقطع رأسي". 4.
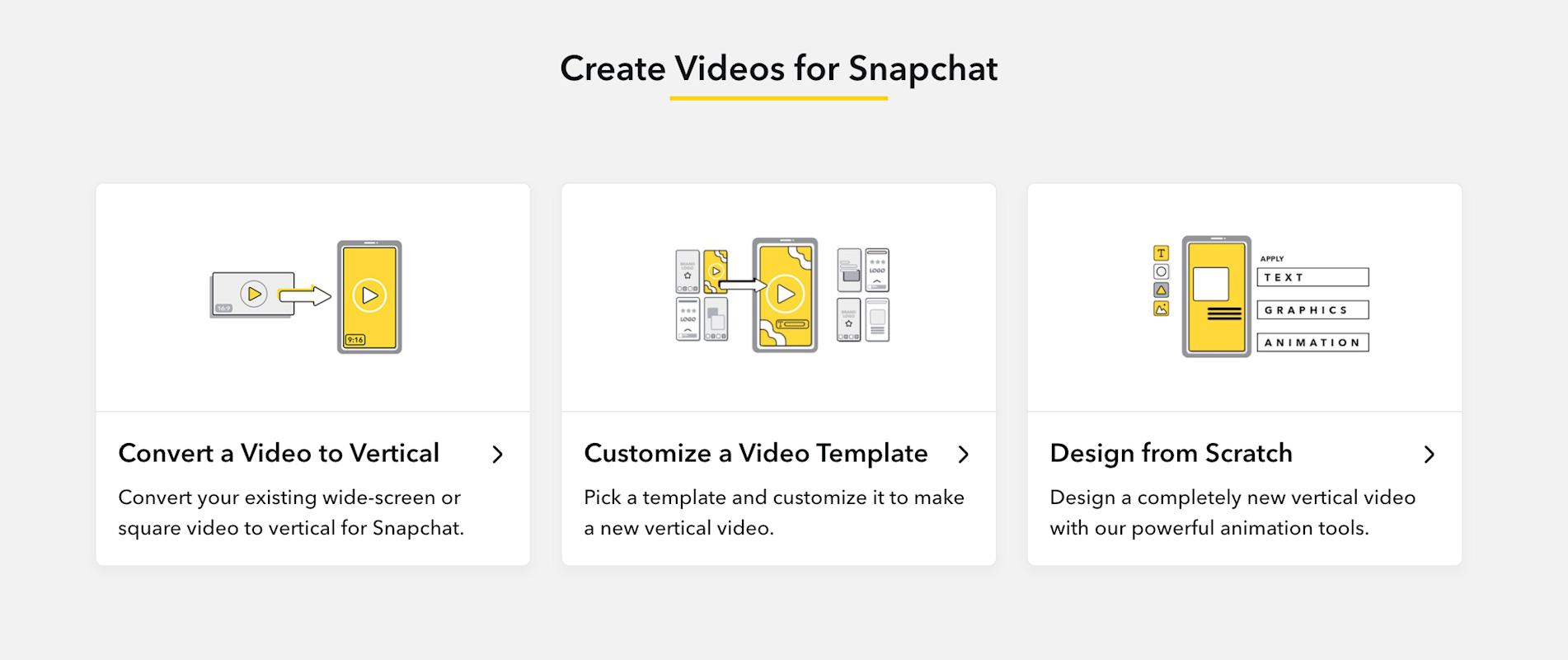
انقروا على "تحميل الفيديو" أو اسحبوا الفيديو الخاص بكم وأفلتوه في الأداة.
متطلبات الفيديو
تنسيق الملف: mp4 أو mov
ترميز الفيديو: H.264
ترميز الصوت : AAC
طول الملف: حتى 3 دقائق
حجم الملف: حتى 2 جيجابايت (HD أو 4k)
متطلبات النظام:
المتصفح: Chrome (إصدار مستقر)
Safari و Firefox غير مدعومين حاليًا
النظام: 8 جيجابايت على الأقل من ذاكرة الرام
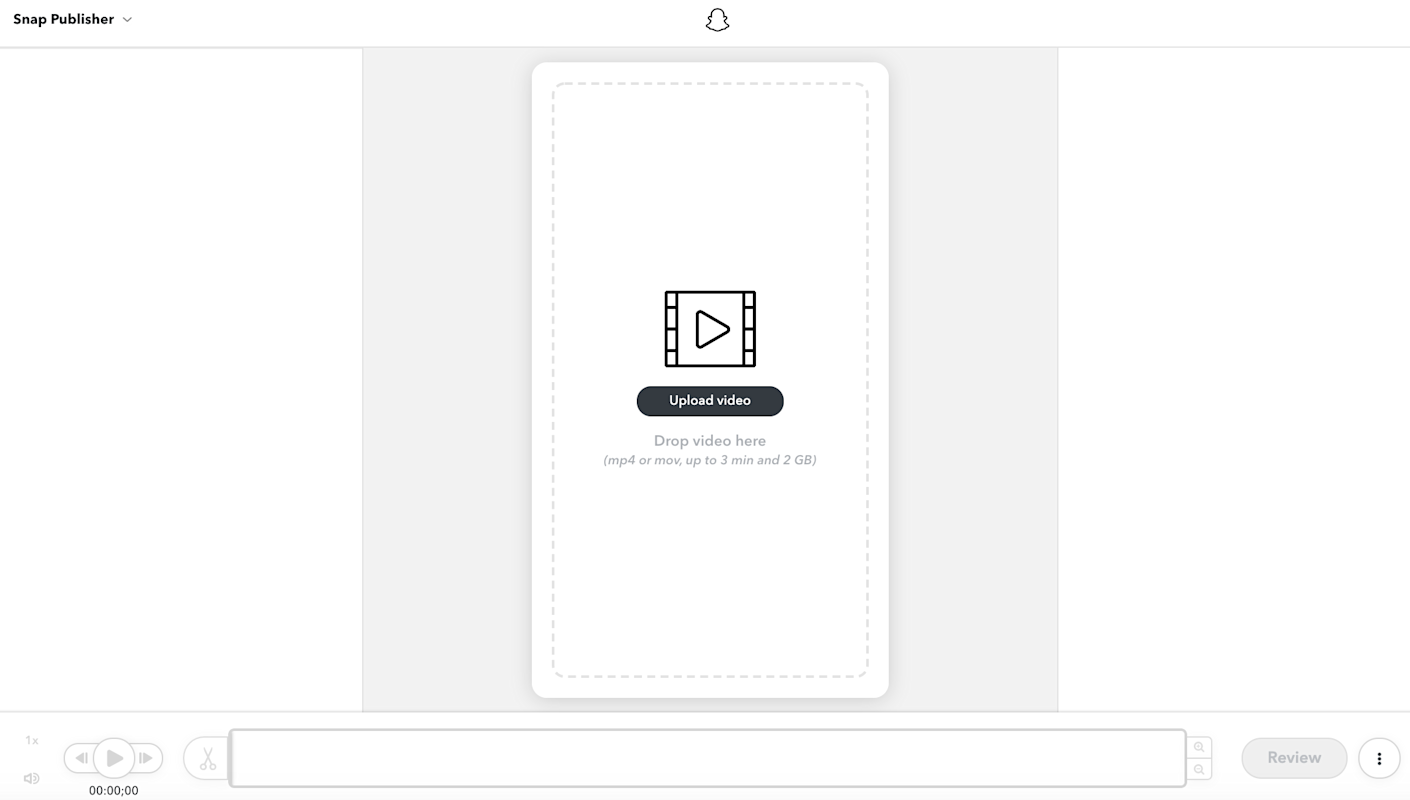
بمجرد تحميل الفيديو الخاص بكم، سيتم عرض معاينة رأسية في المركز. وستجدون قائمة بجميع لقطات الفيديو في اللوحة اليسرى وعناصر التحكم لضبط خصائص التخطيط لكل لقطة في اللوحة اليمنى. وستجدون أيضًا عناصر التحكم في التشغيل على طول الجزء السفلي من الشاشة.
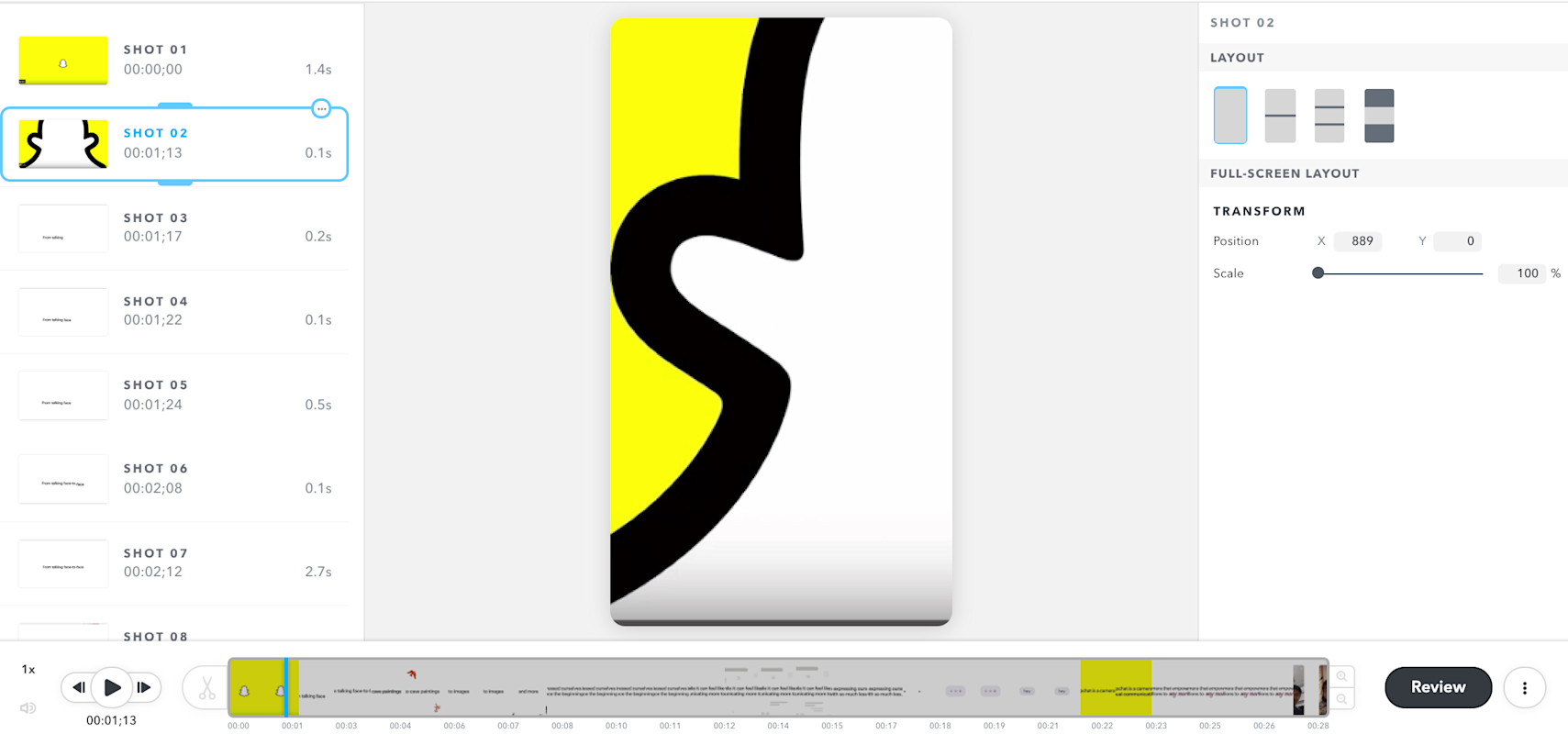
إعادة تنسيق الفيديو الخاص بكم
إذا كان فيديو المصدر الخاص بكم يحتوي على نسبة عرض إلى ارتفاع أفقية، ستعيد أداة تحويل الفيديو تنسيقه تلقائيًا نحو اتجاه رأسي. وسيتم ذلك عبر تحليل كل لقطة على حدة وتطبيق أحد التخطيطات الرأسية الأربعة المدعومة تلقائيًا. لن يكون التعديل التلقائي مثاليًا، ولكن تستطيعون ضبط أي مشاكل ترونها داخل الأداة وإصلاحها.
يمكنكم الاختيار من بين أربعة تخطيطات:
1. الشاشة الكاملة: يُعتبر تخطيط الشاشة الكاملة هو التخطيط الرأسي الأكثر شيوعًا لإعلانات الفيديو. بحيث تحتوي معظم اللقطات على نقطة اهتمام واحدة فقط، ويعمل تخطيط الشاشة الكاملة بشكل أفضل مع هذه اللقطات.
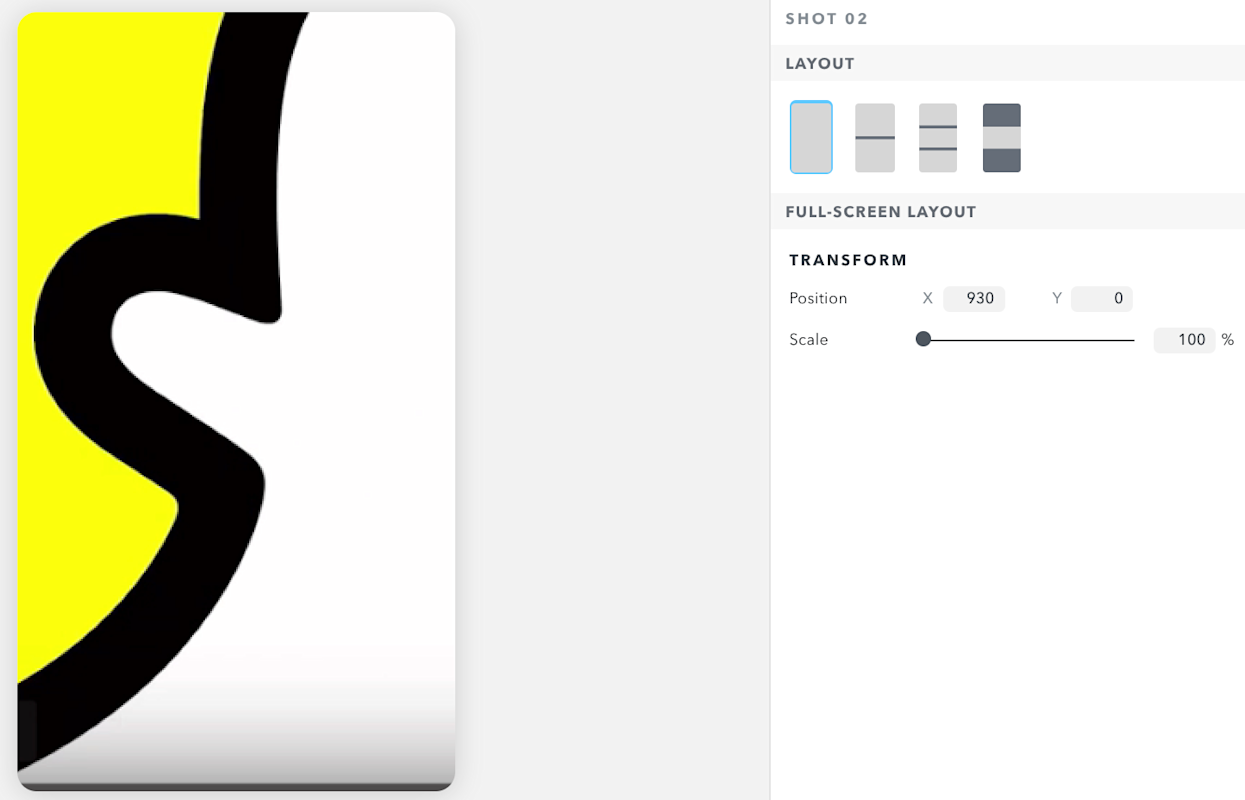
2. تقسيم الشاشة: يمكن استخدام تخطيط تقسيم الشاشة لنصفين عند وجود نقاط اهتمام متعددة في اللقطة، أو عند وجود نقطة اهتمام واحدة تتحرك كثيرًا لتناسب تخطيط الشاشة الكاملة.
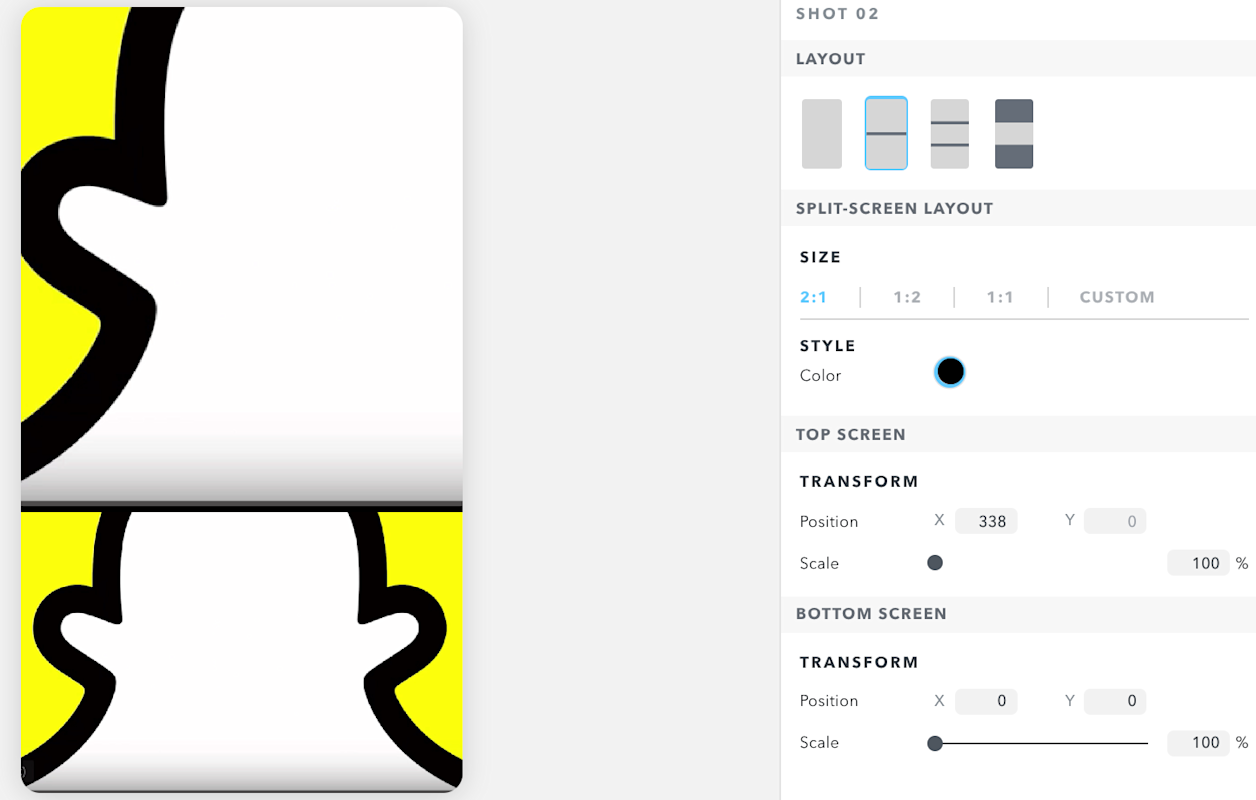
3. الشاشة الثلاثية: يمكن استخدام التخطيط المكون من ثلاث شاشات عند تضمين اللقطة بأكملها في تخطيط إعلان الفيديو الرأسي. ويمكن أن يشمل ذلك اللقطات ذات الزاوية الواسعة، أو اللقطات التي تحتوي على عناوين أو رسومات تمتد على طول اللقطة.
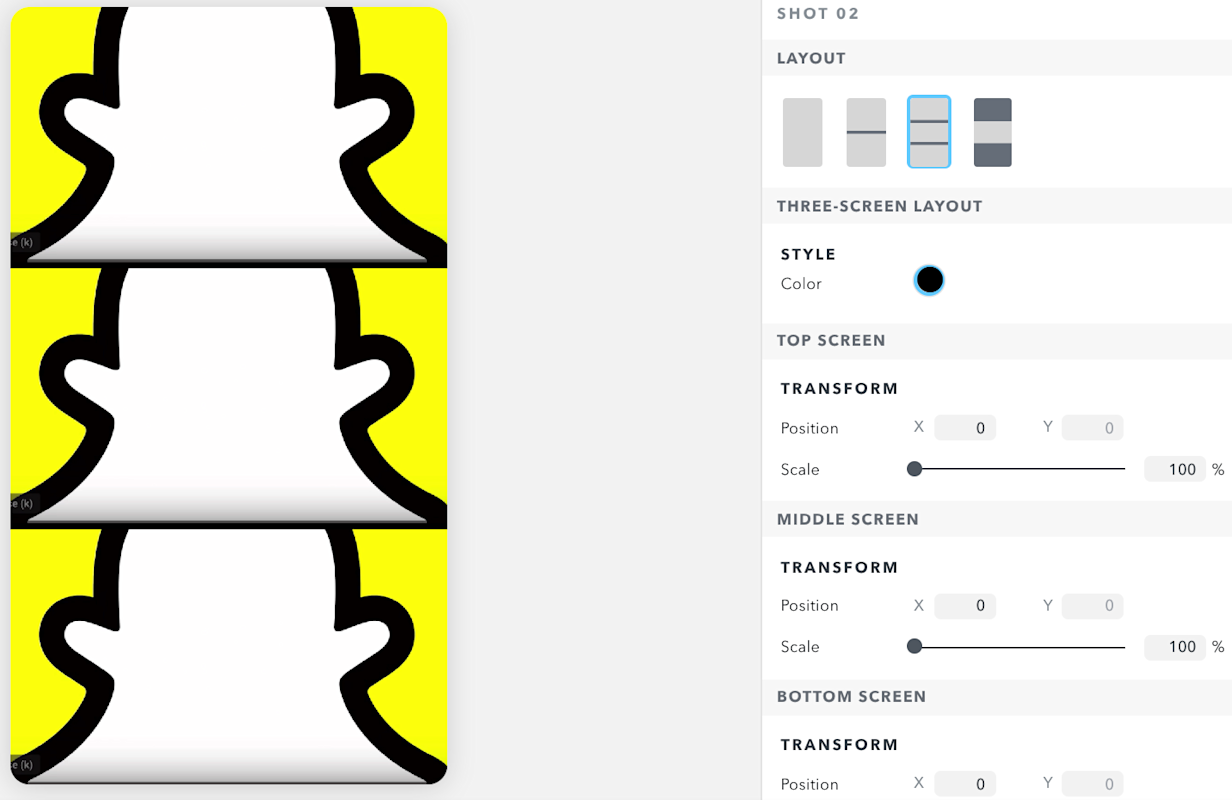
Letterbox: يمكنكم استخدام تخطيط letterbox في سيناريوهات مماثلة لتخطيط الثلاث شاشات. ويجب عدم استخدام هذا التخطيط بكثرة لأنه لا يستخدم الشاشة الرأسية بالكامل.
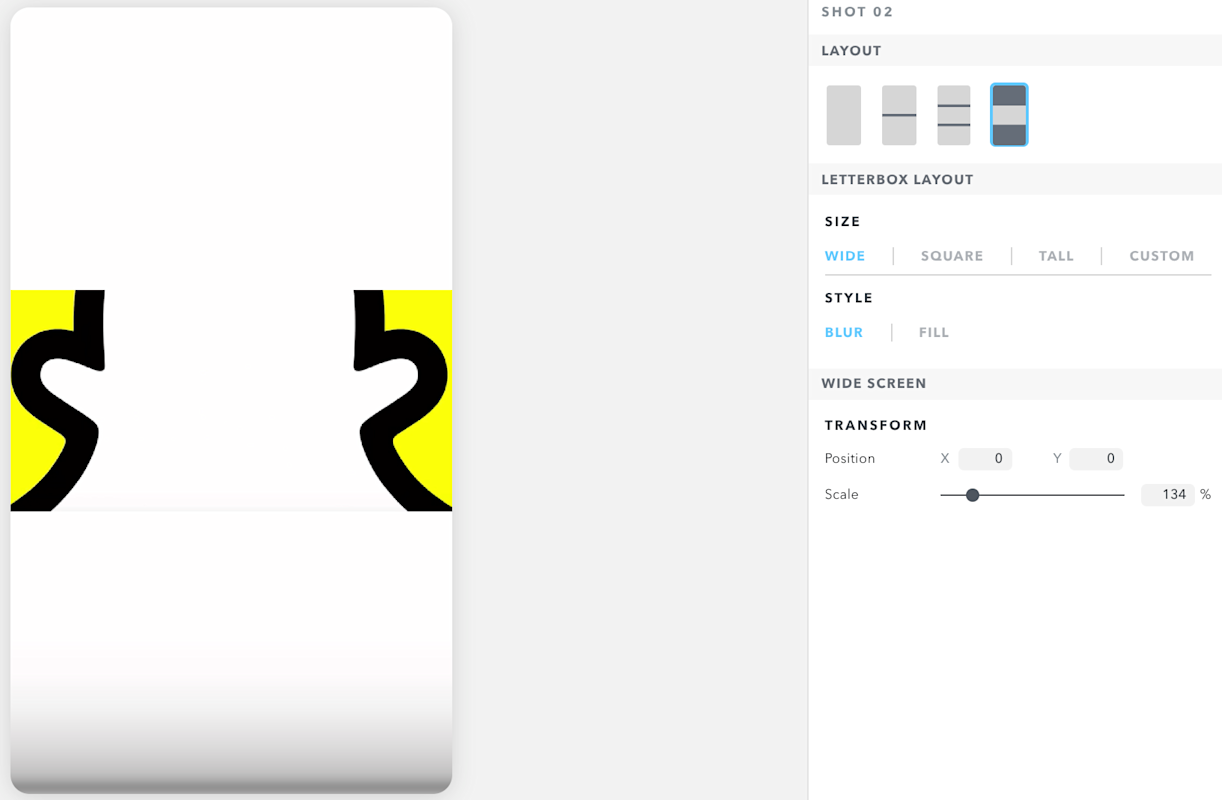
لضبط تخطيط لقطة معينة، حدّدوها من اللوحة اليمنى، أو ابحثوا عن الفيديو باستخدام المخطط الزمني. ثم قوموا بتبديل تخطيط اللقطة المحدّدة عن طريق النقر فوق أحد أيقونات التخطيط الأربعة الموجودة في اللوحة العلوية اليمنى. تستطيعون ضبط التخطيطات في اللوحة الجانبية أسفل أيقونات التخطيط، أو عبر النقر والسحب مباشرة إلى العروض في اللوحة.
تعديل اللقطات
كل لقطة موجودة في اللوحة اليسرى تمثل مقطع فيديو خاليًا من القصات أو الانتقالات الأخرى. قد لا تعكس هذه اللقطات دائمًا أفضل نقاط القطع بشكل صحيح.
في بعض الحالات، تكون اللقطة قصيرة جدًا. وقد يحدث هذا عندما تتغير الإطارات في اللقطة بسرعة كبيرة (غالبًا في أثناء حركة الكاميرا السريعة). ولإطالة القطة، حدّدوا لقطات متعددة في وقت واحد وانقروا على أيقونة ...، ثم على "ضم اللقطات المحدّدة".
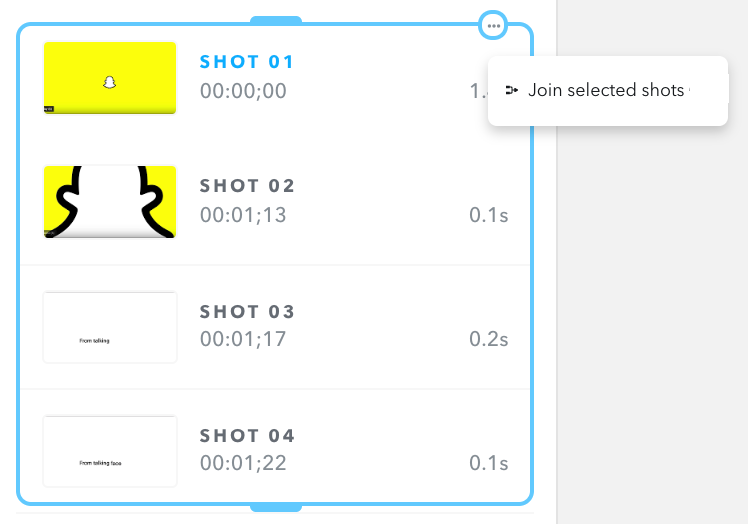
وفي حالات أخرى، ستكون اللقطة الموجودة في اللوحة طويلة جدًا. قد يحدث ذلك عندما تكون الإطارات قبل نقطة القطع وبعدها متشابهة بصريًا. ولتقصير القطة، اضبطوا مؤشر التشغيل على الإطار الأول بعد نقطة القطع الصحيحة. بحيث يكون الزران "الإطار التالي" و"الإطار السابق" مفيدين لوضع مؤشر التشغيل على إطار معين. بحيث يمكن بعد ذلك استخدام زر "تقسيم اللقطة" لتقسيم اللقطة الحالية إلى لقطتين جديدتين، وذلك باستخدام الإطار الحالي كإطار أول للقطة التالية.
تخطي اللقطات
يمكنكم حذف أقسام من فيديو المصدر الخاص بكم من الفيديو الناتج الرأسي على أساس لقطة بلقطة. قد يكون ذلك مفيدًا للاقتطاع من البداية أو النهاية، أو لإسقاط مشاهد كاملة في فيديو المصدر الخاص بكم. وللقيام بذلك، حدّدوا لقطة واحدة أو أكثر من قائمة اللقطات، وافتحوا قائمة سياق اللقطة، وضعوا علامة فوق خانة "تخطي اللقطات المحددة". اللقطات التي تم تخطيها ستُحذف من الفيديو الناتج، وسيتم تخطيها أثناء التشغيل في المعاينة. لا يزال بإمكانكم تعديل اللقطات التي تم تخطيها، وإلغاء تحديد "تخطي اللقطات المحدّدة" في أي وقت لاستعادة هذه الأقسام في الفيديو الناتج.
فواصل الفصول
يمكن استخدام فواصل الفصول لتقسيم الفيديو الخاص بكم إلى مقاطع أصغر، والتي تستطيعون تنزيلها بعد ذلك على جهاز الكمبيوتر الخاص بكم. ولن تحتاجوا إلى إنشاء فواصل الفصول في الفيديو الخاص بكم، ولن يتم استخدامها عند التصدير إلى منصة "إدارة الإعلانات"، لذلك يتم إخفاؤها افتراضيًا. وعند تمكين فواصل الفصول، تستطيعون إعادة وضعها بين اللقطات عن طريق السحب والإفلات؛ وبإمكانكم حذفها عن طريق النقر فوق أيقونة سلة المهملات في عنصر فاصل الفصل؛ وإضافة فواصل فصول إضافية من قائمة سياق اللقطة.
المراجعة والتصدير
وبمجرد الانتهاء من تعديل تخطيط الفيديو وضبط الفواصل، انقروا فوق زر "مراجعة" للمتابعة إلى مربع الحوار "مراجعة وتصدير". وإذا وجدتم مشكلة، أغلقوا نافذة "مراجعة" وارجعوا إلى المحرر. فإذا بدا جيدًا، تستطيعون استخراج نسخة نهائية عالية الجودة من الفيديو الرأسي الخاص بكم للتصدير. وسيحدث الاستخراج تلقائيًا قبل التصدير، وسيستغرق بضع دقائق.
حدّدوا "إرسال إلى منصة "إدارة الإعلانات"" لتصدير الفيديو إلى مكتبة التصاميم، حيث تستطيعون إنشاء حملة وتشغيلها كإعلان على سناب شات. يمكنكم الاختيار من بين مجموعة متنوعة من أشكال الإعلانات، بما في ذلك إعلانات Snap، أوالوصلات الإعلانية، أو إعلانات من نوع ستوري.
حدّدوا "تنزيل الفيديو كامل" لتنزيل الفيديو الخاص بكم كملف واحد على جهاز الكمبيوتر الخاص بكم.
حدّدوا "تنزيل الفصول" لتنزيل الفيديو الرأسي الخاص بكم كمجلد من الفصول على جهاز الكمبيوتر الخاص بكم.
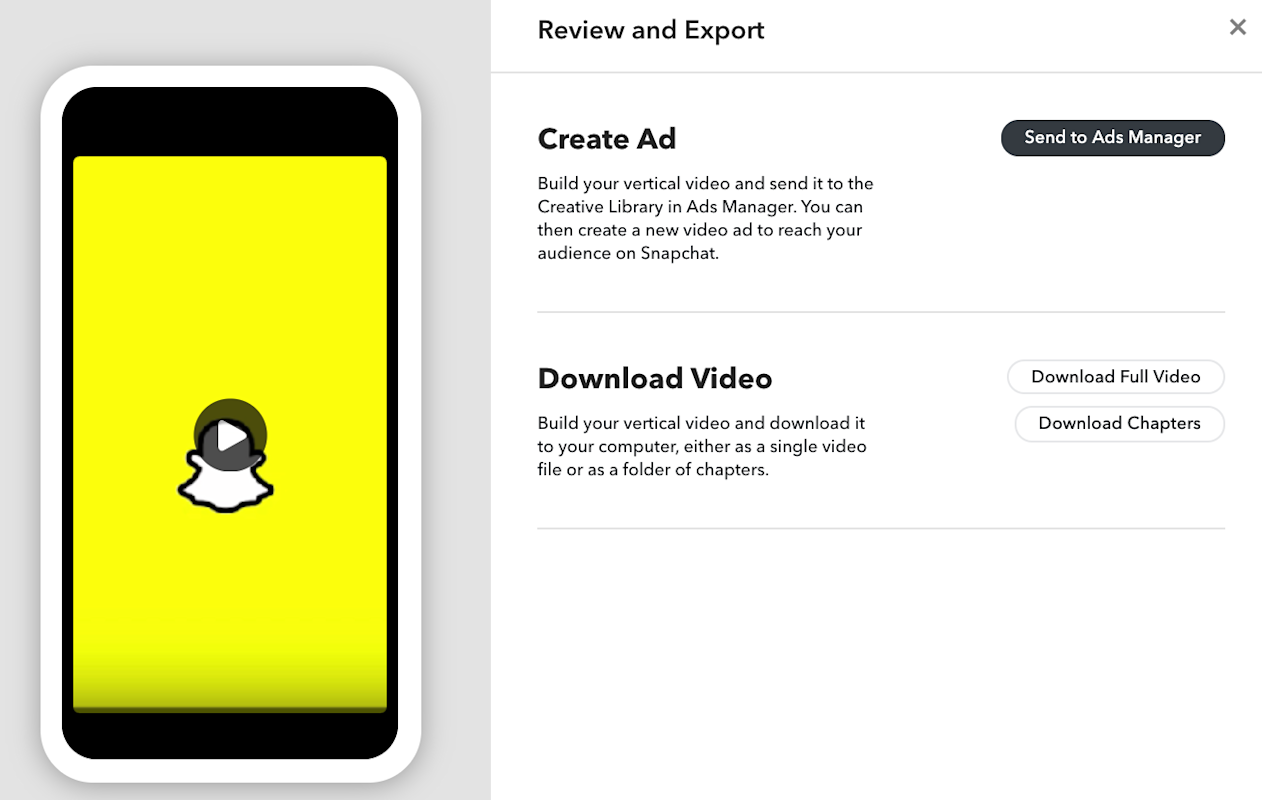
هل لديكم المزيد من الأسئلة؟ شاهدوا أدناه الفيديو التعليمي خطوة بخطوة حول كيفية تحويل الفيديو الأفقي إلى رأسي باستخدام ناشر Snap.
سناب شات يُساعد أعمالكم على النمو.
